Ghid pentru umbre în Unitate
Dacă sunteți un dezvoltator Unity începător, dornic să sporească atractivitatea vizuală a proiectelor dvs., înțelegerea și implementarea umbrelor poate face o diferență semnificativă. Umbrele adaugă profunzime și realism scenelor tale, făcând obiectele să interacționeze realist cu sursele de lumină. Acest ghid vă va ghida prin elementele de bază ale activării umbrelor în Unity și va explora optimizări suplimentare folosind Lightmaps.

- Verificați setul de instrumente Sharp Shadows
Activarea umbrelor în Unity
Pasul 1: Deschideți proiectul Unity
- Deschideți proiectul Unity și deschideți o scenă cu obiecte pentru a arunca umbre.
Pasul 2: Configurarea luminii direcționale
- În ierarhia scenei, localizați "Directional Light". Această lumină simulează lumina soarelui în Unity.
- Selectați "Directional Light" pentru a accesa proprietățile sale în fereastra Inspector.
Pasul 3: Setări de umbră
- Derulați în jos în Inspector pentru a găsi meniul derulant "Shadow Type".
- Alegeți "Soft Shadows" sau "Hard Shadows" în funcție de preferințele dvs.
Pasul 4: Ajustați distanța umbrelor și rezoluția
Distanța umbrelor și rezoluția pot fi ajustate în setările de calitate ale proiectului.
- Modificați "Shadow Distance" pentru a controla intervalul de umbre.
- Modificați "Shadow Resolution" pentru a echilibra calitatea și performanța.
Pasul 5: Dezactivați umbrele pe obiecte
Dacă doriți să dezactivați proiectarea umbrelor de la anumite obiecte, urmați pașii de mai jos:
- Selectați un obiect din scena dvs.
- În Inspector, găsiți "Mesh Renderer" sau orice componentă derivată din "Renderer".
- Schimbați setarea "Cast Shadows" la valoarea corespunzătoare.
- De asemenea, este posibil să controlați dacă obiectul va primi umbre bifând sau debifând caseta de selectare "Receive Shadows".
Pasul 6: Observați scena
- Observați scena pentru a vedea umbre în timp real.
Depanarea umbrelor:
Dacă umbrele nu sunt vizibile în scena dvs., luați în considerare următoarele:
- Unghi de lumină direcțională: Asigurați-vă că lumina direcțională este poziționată astfel încât razele sale să atingă obiectele dumneavoastră. Experimentați cu rotația sa.
- Setări obiect: Verificați dacă opțiunea "Cast Shadows" este activată pentru obiectele pe care doriți să le faceți umbre.
- Rezoluție hărți luminoase: Dacă utilizați hărți luminoase, asigurați-vă că obiectele dvs. statice au o rezoluție suficientă a hărții luminoase. Măriți-l dacă este necesar.
- Compatibilitate shader: Este posibil ca unele shader să nu fie compatibile cu umbre. Testați cu shadere standard Unity's sau shadere concepute pentru compatibilitatea cu umbrele.
- În timp real vs. la cuptor: Este posibil ca umbrele în timp real să nu apară dacă obiectul este marcat ca static. Alegeți fie umbre în timp real, fie umbre coapte.
- Distanța umbră în setările de calitate: Verificați setarea "Shadow Distance" din setările de calitate ale proiectului. Dacă distanța este setată mai mică decât distanța actuală față de cameră, este posibil ca umbrele să nu fie vizibile la anumite distanțe.
Optimizarea umbrelor cu Lightmaps
Unity oferă Lightmaps ca tehnică avansată de optimizare a obiectelor statice, reducând nevoia de calcule în timp real.
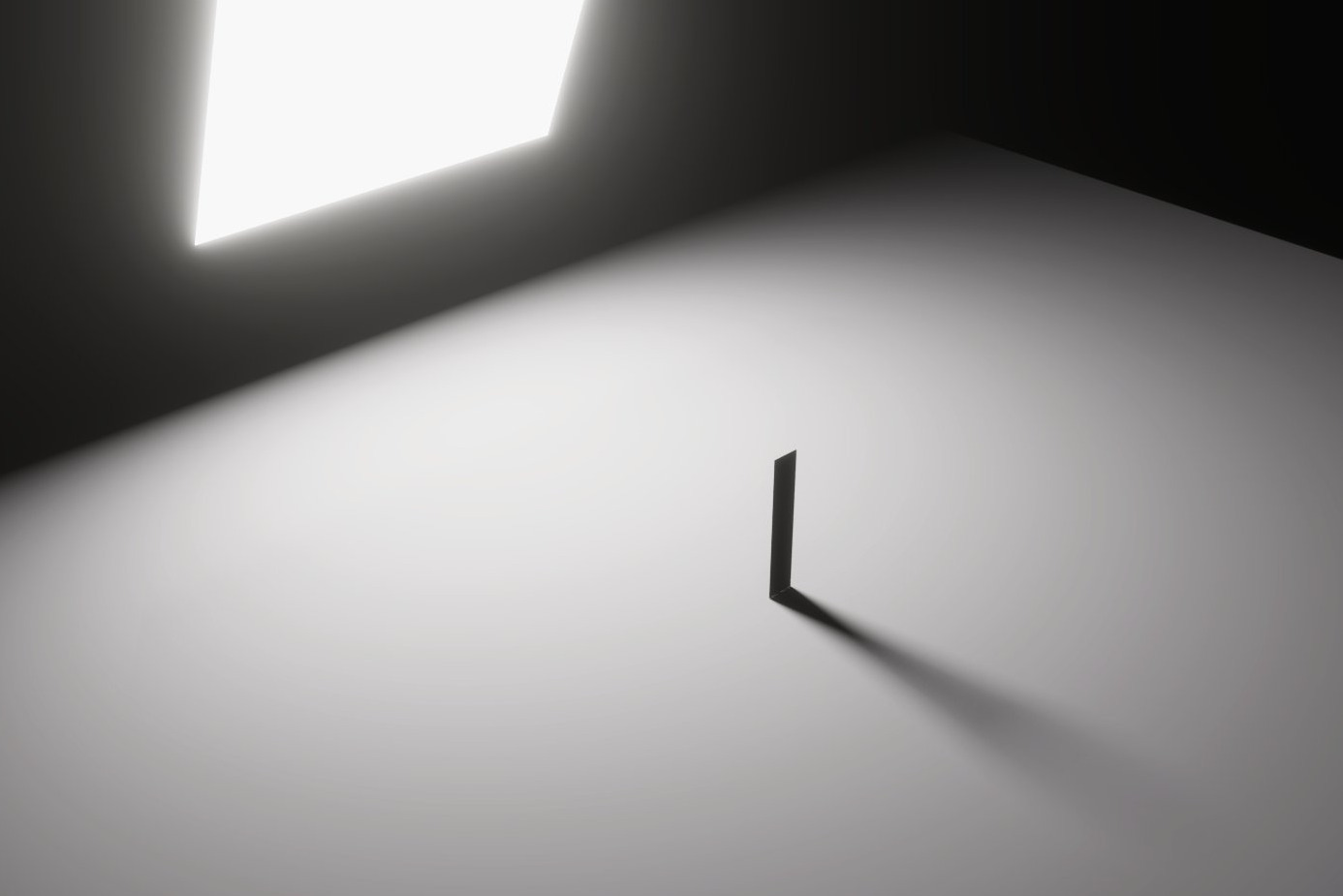
- Verificați brutărie - GPU Lightmapper
Pasul 1: Marcați obiectele ca statice
- Selectați obiecte statice din scena dvs.
- În Inspector, bifați caseta de selectare "Static".
Pasul 2: Configurați setările Lightmap
- Accesați 'Window -> Rendering -> Lighting' pentru a deschide fereastra Iluminare.
- Derulați în jos la secțiunea "Lightmapping".
- Setați "Lightmapper" la "Progressive" sau "Enlighten".
- Faceți clic pe "Generate Lighting" pentru a crea hărți luminoase.
Pasul 3: Ajustați în timp real și umbrele coapte
- Utilizați umbre în timp real pentru obiecte dinamice.
- Pentru obiectele statice, bazați-vă pe umbrele coapte din Lightmaps.
Pasul 4: Testați și repetați
- Apăsați pe Play pentru a test scena dvs. Modificați setările și repetați pentru a obține echilibrul dorit între calitatea vizuală și performanță.
Concluzie
Ați activat cu succes umbrele în Unity și ați explorat Lightmaps pentru randarea optimizată a umbrelor. Experimentați cu diferite setări, observați impactul asupra scenei dvs. și continuați-vă călătoria în crearea de proiecte Unity uimitoare din punct de vedere vizual.